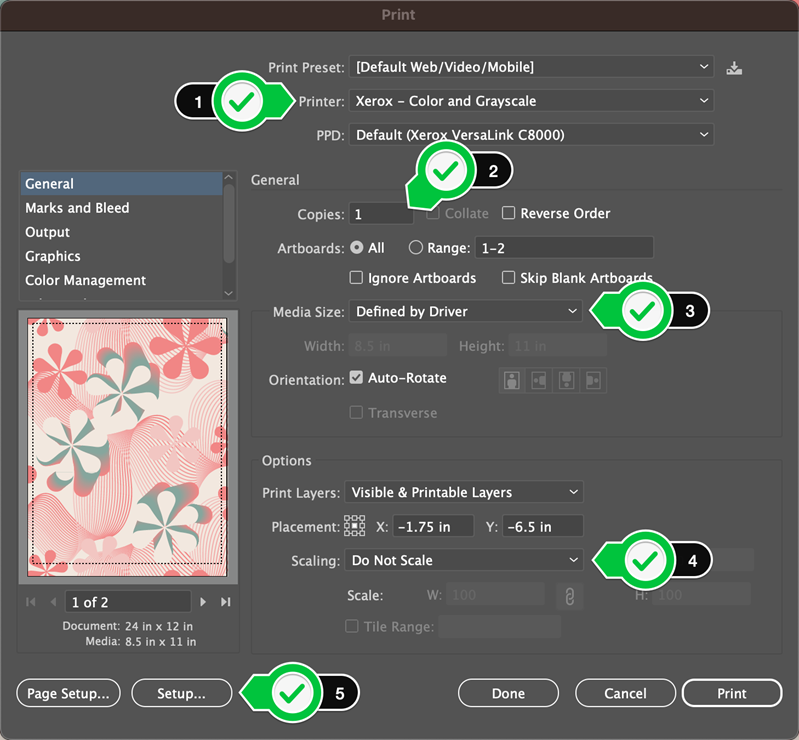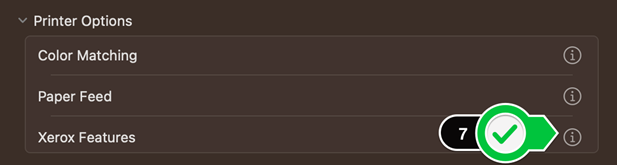Technology
Adobe Illustrator: Color Printing
Last modified 3/26/2024
Paper Tray and Type
You must specify paper type and tray prior to printing. Otherwise, the printer will default to letter-sized, plain paper.
- Choose the color printer (Xerox – Color and Grayscale)
- Select the number of copies you would like (if any)
- Set media size – this will determine what size paper your image prints on
- US Letter = 8.5” x 11”
- Tabloid = 11” x 17”
- Tabloid Oversize = 12” x 18”
- Select scale
- Scale allows you to choose what percentage to scale your image (100% being the original image size)
- Scale to Fit will resize your image to fit onto the paper size.
- Click Setup...
- You will possibly get a prompt like the picture below. If so, click on "Continue"
- Open Printer Options and click on "Xerox Features"
- Important: this step will determine if your print goes to the correct paper tray
- Choose "white" as your paper color
- Choose "Plain" for paper and "Cardstock" for cardstock. The printer will then pick the correct tray containing the media type you wish to print.
- (Optional) Select double-sided print if desired.
- Check your settings for the "Xerox Black and White" option.
- Choosing "Off (Use Document Color)" will result in your project printing in color.
- Choosing "On" will result in your project printing in black and white.
- Click "OK"
- Click on "Print"
- Then click on "Print" again.
To learn more about uPrint and printing on campus, please see Where to pick up and pay for your uPrint print job | Help - Illinois State