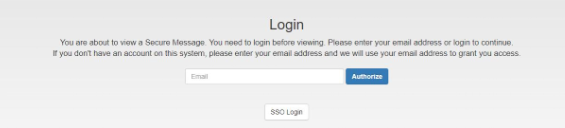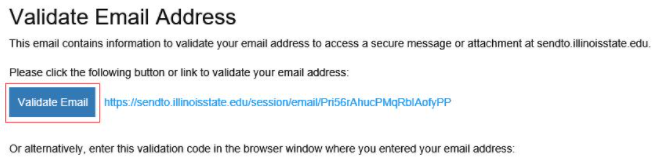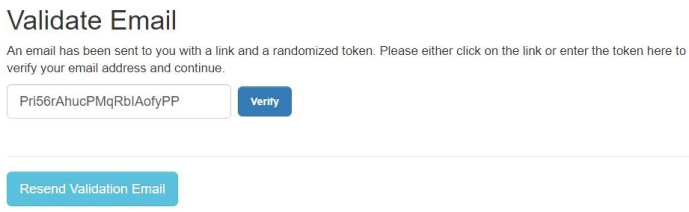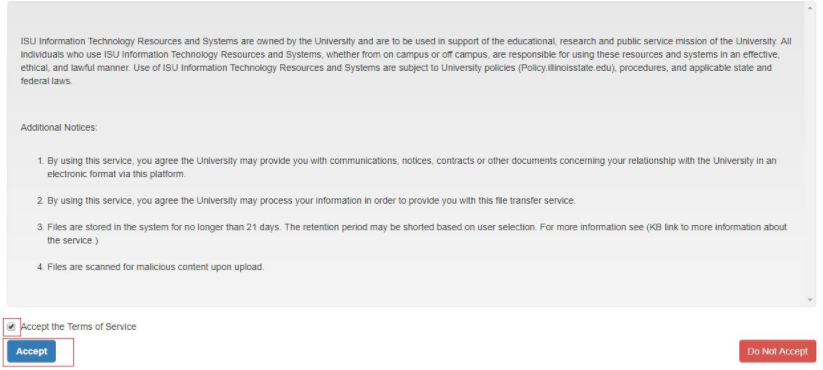Technology
How to pick up a SendTo File when Off Campus
Last modified 9/14/2023
Note: The below instructions will only work off-campus. Users who are connected to the ISU network will automatically be prompted to log in via Central Login with a valid ISU ULID/password.
If you are off-campus and need to pick up a file from SendTo, please follow the directions below
1. Navigate to the email that was sent to you from SendTo and open it (Figure 1)
Figure 1:
2. Click the blue hyperlink under the "Please click on the following link to download attachments:" message. Alternatively, you can click on the blue button labeled Download Files (See Figure 1 above).
3. You will be presented with a Login page with a field to Authorize. Enter your Email address into the Authorization Field and then click Authorize (Figure 2).
Figure 2:
4. Using the same device and browser, go back to your email's inbox and either click the Validate Email button (Figure 3) or enter the Validation Code in the Verify Field (See Figure 4) in the new window that opens and then click Verify. If you fail to verify within 1 hour, your Validation Code will expire. If this happens, click the Resend Validation Email button to have a new code sent to you.
Figure 3:
Figure 4 (Validation Code):
5. Read the Terms of Service. If you agree to the terms, click the Accept the terms of service radial button, then click the Accept button to proceed (Figure 5).
Figure 5:
6. You can now download the attached files that were sent to you using SendTo by clicking on the file name next to Attached Files (See Figure 6).
Figure 6:
How to Get Help
- Technical assistance is available through the Technology Support Center at (309) 438-4357, by email at SupportCenter@IllinoisState.edu, or by Live Chat at Help.IllinoisState.edu.