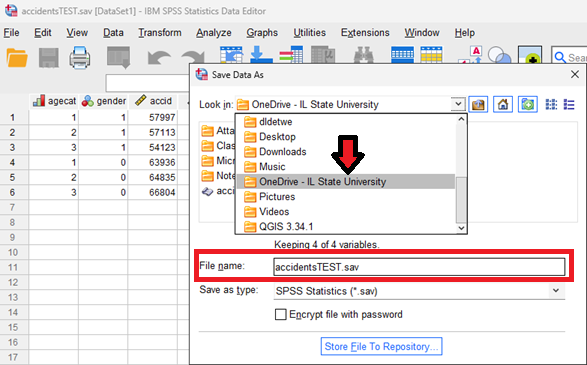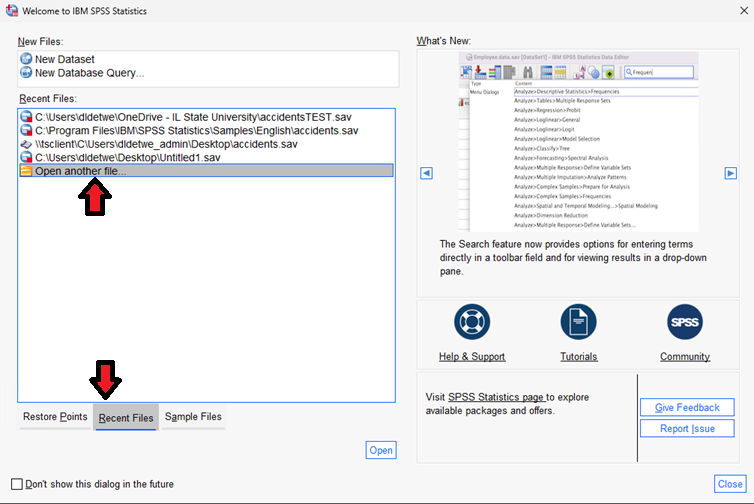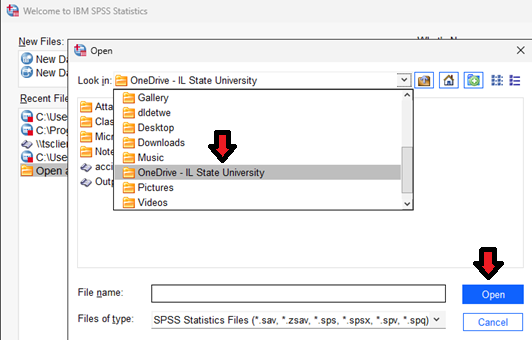Technology
Saving and Uploading SPSS Files in Azure Virtual Desktop (AVD)
Last modified 2/1/2024
- Saving To Your OneDrive
When using the SPSS app in AVD, it is recommended files be saved directly to your OneDrive so that no work is lost.
- Once connected to SPSS in AVD, select File and then Save as or Save All Data.
- In the drop-down box next to “Look in”, select OneDrive - IL State University (Figure 1).
- Be sure to name your file in the File name: section and press Enter to save.
IMPORTANT
Do not click Store File To Repository, this will cause SPSS to spin indefinitely and freeze up.
Figure 1:
- Uploading From Your OneDrive
When using the SPSS app in AVD, it is recommended that files be uploaded directly from your OneDrive.
- Launch the SPSS app in AVD and on the first screen click the Recent Files tab at the bottom (Figure 2).
- In the Recent Files tab navigate to the Open another file option (Figure 2).
- In the drop-down box next to “Look in”, select OneDrive - IL State University, choose the file you want to open and click the blue Open button to open the file. (Figure 3).
Figure 2:
Figure 3:
How to Get Help
- Technical assistance is available through the Technology Support Center at (309) 438-4357, by email at SupportCenter@IllinoisState.edu, or by Live Chat at Help.IllinoisState.edu.